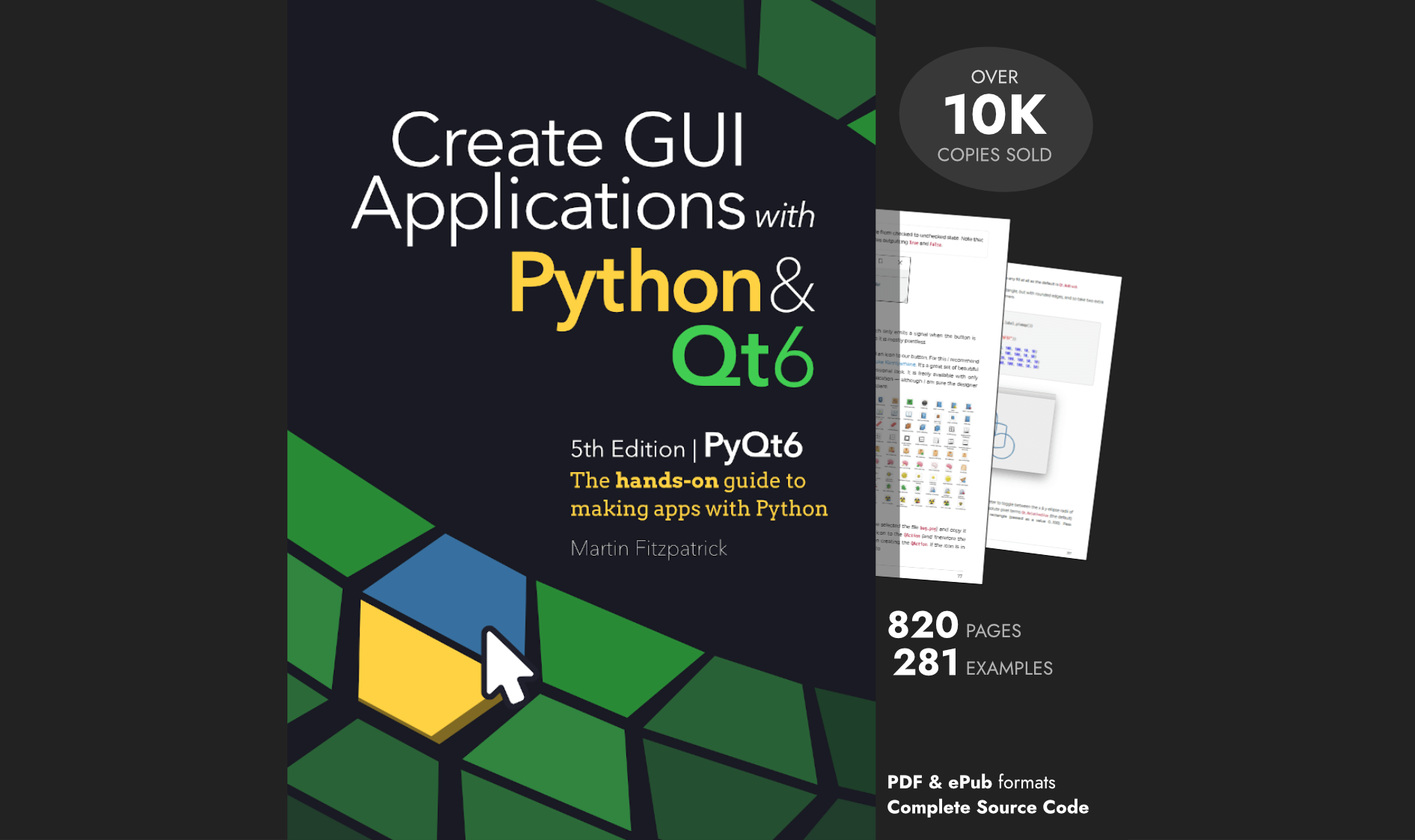As mentioned in the previous post, I recently migrated this site over to the very clever Pelican. Setting it up was relatively straightforward using a combination of the official docs, this post and linked github repo from Dominic Rodger. That said, there were a few things that I stumbled at and non-obvious decisions that I've documented below.
Setting up
Before starting you need to install the packages. Thankfully everything you need is available via the python packaging service PIP. Unfortunately PIP isn't installed by default on Webfaction so you'll need to get that set up as per the instructions from Webfaction. So SSH into your account and do the following:
PIP
- Make sure the destination directory exists. Enter
mkdir -p $HOME/lib/pythonX.Y, where X.Y is the Python version, and press Enter. - Install pip. Enter
easy_install-X.Y pip, where X.Y is the version of Python you wish to use, and press Enter.
In my case X.Y was 2.7
Pelican & dependencies
I then manually installed these dependencies, I'm not sure if all are required (or already present on Webfaction) - give it a go and let me know in the comments.
pip install feedgenerator # to generate the Atom feeds
pip install jinja2 # for templating support
pip install pygments # for syntax highlighting
pip install docutils # for supporting reStructuredText as an input format
pip install pytz # for timezone definitions
pip install blinker # an object-to-object and broadcast signaling system
pip install unidecode # for ASCII transliterations of Unicode text
If you’re not using Python 2.7, you will also need to
pip install argparse.
In the Pelican setup it lists the following two as optional, but you'll need the first to use markdown flavoured markup. The second makes your text output prettier, I installed it.
pip install markdown # for supporting Markdown as an input format
pip install typogrify # for typographical enhancements
Now with all that out the way, we can install pelican. As with the above, it's a simple case of entering at the command line:
pip install pelican
Webfaction
First things first, we need to create a Webfaction webapp to hold our site. In fact, we need 2: one for the source code and settings, one for the output. Only the second of these is actually served publically - and Webfaction allows for this by making it possible to have applications with no association website. You do this through the Webfaction panel.
If you want to, you can put the generator code in your home folder instead but I think that is a bit confusing.
You can also decide here how you want to name the two apps. Initially I had mfitzp holding the source, and mfitzp_public holding the generated output. However, it dawned on me that if I wanted more than one Pelican site (quite possible) I was going to end up with multiple dud apps scattered around. To prevent this I created two apps, one pelican that will hold any Pelican site settings repos in a subfolder, and mfitzp which is the public served version of this site.
The first, pelican, was created as 'Static only (no .htaccess)', the second mfitzp as 'Static/CGI/PHP-5.4'. This latter decision only really has an impact if you need to use URL rewriting, or other .htaccess directives further down the line. I did, so I did. If you like this can also be 'Static only (no .htaccess)' and it'll be served by Webfaction's potentially-faster nginx server.
Remember to associate the public one with an active domain under 'websites'. Make sure it's working (if you've just set it up DNS could hold you up here).
Back to black
Back in the SSH session you can now cd ~/webapps and see the two new created folders pelican and yoursitenamehere. Now change into your pelican folder with
cd pelican # change into your pelican folder
mkdir yoursitenamehere # create a directory to hold your site config
cd yoursitenamehere # change into your site's folder
We can now use the Pelican command to initiate the setup:
pelican-quickstart
Answer the questions and Pelican will create your initial folder. The important things to remember are that your output folder, relative to the current location is ../../yoursitenamehere.
Github
Following in Dominic's footsteps I decided to use github for my content hosting. However, Pelican has a handy tool to generate your setup, so you'll need to initiate the repo on the Webfaction side and re-home it onto github. Bear with me.
The first step is to log into your Github account and create the new repo, calling it whatever you like. Do not add a README.md as we need the repo empty to do the next thing - if you mess it up, just delete and recreate. Github is fine with that. Once created make note of your repo's read & write git url (SSH).
If you haven't set up github with your SSH keys you'll need to do that now. Generate a key on your Webfaction host using
ssh-keygen. At the SSH prompt enterless ~/.ssh/id_rsa.pubto see the generated public key and copy-paste it into your Github SSH settings. Hitqto exit less.
Back in the shell, initiaise the github repo and then re-home it to your github repo.
git init
git add .
git commit -a -m "Initial commit"
git remote add origin git@github.com:<github-username>/<github-repo-name>.git
git push -u origin master
Sorted. The repo for your site is setup, and the repo now things Github is it's origin, so it will pull down from it to get updates. This means you can now clone that repo yourself to another machine and push your changes up via github.
Getting going
To all intents and purposes you are now finished and ready to make a beautiful website. But there are a few final things to consider.
Folders
Firstly, folder structure. Things are 'expected' to be laid out as follows by the system, but it's not immediately clear - meaning it can get a bit confusing why certain content is not showing up.
:::text
/content
/images
/pages
/extra
/<category-1>
/<category-2>
/theme
The folder images is automatically copied through to appear at /images on your live site. Similarly pages is a special folder that anything contained within will be created as a static page, will not appear in feeds and may appear on link lists in certain forms. The URL structure for articles and pages is different (see later). Finally, extra is an optional folder, but extremely useful for copying through completely static content to the a particular destination. For example, on this site I'm using the following in my pelicanconf.py to copy through a static robots.txt and .htaccess:
FILES_TO_COPY = ( ('extra/robots.txt', 'robots.txt'),
('extra/.htaccess', '.htaccess') )
URLs
Pretty-urls are a nice thing to have. Unfortunately, by default Pelican gives you a lot of .html everywhere. The official docs suggest solving this by setting your URL/SAVE_AS directives to put files as index.html under folders for the slug, so for example posts/your-slug-here/index.html. This works, as you can now put the URL as posts/your-slug-here/ and hit the file. Pretty URLs no redirects or .htaccess.
However, it doesn't work if you want to use custom themed error pages generated by Pelican (you can of course manually create them and copy them in the FILES_TO_COPY above, but you will need to maintain them in line with the theme by hand). To do that you either need to access that all pages will have URLs like /about.html or use .htaccess. And if you're going to use .htacess redirects you may as well make it handle the pretty URLs too.
So to start with add the following to your pelicanconf.py file.
ARTICLE_URL = 'posts/{slug}'
ARTICLE_SAVE_AS = 'posts/{slug}.html'
PAGE_URL = '{slug}'
PAGE_SAVE_AS = '{slug}.html'
AUTHOR_URL = 'author/{slug}/'
AUTHOR_SAVE_AS = 'author/{slug}.html'
CATEGORY_URL = 'category/{slug}'
CATEGORY_SAVE_AS = 'category/{slug}.html'
TAG_URL = 'tag/{slug}'
TAG_SAVE_AS = 'tag/{slug}.html'
This creates a set of URL formats where articles are linked to at posts/your-slug-here (note, no trailing slash, all the cool kids do it) and saved as the same name but with .html extension. Now save the config and create a new file names .htaccess in your content/extra folder - this will hold your .htaccess config for the live site. Add the following:
:::text
Options +FollowSymLinks
RewriteEngine On
# Remove trailing slashes.
# e.g. example.com/foo/ will redirect to example.com/foo
RewriteCond %{REQUEST_FILENAME} !-d
RewriteRule ^(.+)/$ /$1 [R=permanent,QSA]
# Redirect to HTML if it exists.
# e.g. example.com/foo will display the contents of example.com/foo.html
RewriteCond %{REQUEST_FILENAME} !-f
RewriteCond %{REQUEST_FILENAME} !-d
RewriteCond %{REQUEST_FILENAME}.html -f
RewriteRule ^(.+)$ $1.html [L,QSA]
ErrorDocument 404 /404.html
ErrorDocument 403 /403.html
What it does is explained in the comments for each directive. The first chunk removes trailing slashes. The second chunk checks what is requested is not an actual file (e.g. static file), not a directory, and that <filename>.html exists, before rewriting the request to return that. The final two are for our error files.
Save the file and you're good to go.
Miscellaneous peliconf.py
Here are some additional extras for peliconf.py you might want to try out. Since I installed it I also turned on Typogrify by adding the following:
TYPOGRIFY = True
Because of the new feed variables in 3.0 some old themes won't work. Add this to fix:
FEED_DOMAIN = SITEURL
FEED_ATOM = 'feeds/atom.xml'
To support developers in [[ countryRegion ]] I give a [[ localizedDiscount[couponCode] ]]% discount on all books and courses.
[[ activeDiscount.description ]] I'm giving a [[ activeDiscount.discount ]]% discount on all books and courses.
Express yourself (hey, hey)
It's time to write someting (finally). We'll create a test post and our two error document pages. So, first, simply create a new text file and enter the following:
:::text
Date: 2013-04-07 09:00
Author: Your Name
Email: your.email@your.email.provider
Title: A test post
Slug: a-test-post
Tags: test,post
Hello!
Save it in the content folder with the name a-test-post.md. You can save it under a sub-folder (create it) to categorise the post if you like. Then create another empty text file and add the following:
:::text
Title: 404
Slug: 404
Status: hidden
Not found
=========
Nothing to see here, move along.
Save it under the content/pages folder with the name 404.md. Edit a similar file for 403 Forbidden errors and save as 403.md.
Pelicans are go
Let's commit and push this to github incase we lose all our hard work. At the command line, in your pelican content source folder pelican/yoursitenamehere enter the following:
git add .
git commit -a -m "Initial commit"
git push
Now lets generate a site. In the same folder enter the following to create the content:
make html
You can also use:
make publish
The only difference is the latter also uses the config settings in publishconf.py including the quite useful RELATIVE_URLS = False directive (uncomment it first).
If you now access your site from the web, you should see your post in all it's glorious creativitiy. If it hasn't worked, drop a note in the comments and I'll work it out with you.
Automatic for the (lazy) people
I'm lazy, so I don't really like doing the whole commit-push-pull-make thing. Thankfully it's relatively easy to automate the whole thing with a short shell script. Still on your SSH session to webfaction enter:
nano ~/auto_pelican_publish.sh
This starts a simple editor to create a shell script. Simply copy and paste the following into the file, editing the paths as appropriate:
#!/usr/bin/env bash
cd <path-to-your-pelican-content-folder> # e.g. ~/pelican/yoursitenamehere
git pull
make publish
Save by pressing Ctrl-X and then Y. That's it. Back at the command line type:
chmod +x ~/auto_pelican_publish.sh # to make the file executable
Next to add this to cron. Back at the command line enter:
crontab -e
Add the following to the top of the file, replacing your username:
:::text
PATH=/usr/kerberos/bin:/usr/local/bin:/bin:/usr/bin:/opt/dell/srvadmin/bin:/home/<webfaction-username>/bin
*/15 * * * * ~/auto_publish_pelican.sh
Again Ctrl-X and Y to exit and save. This will run the auto-publish script every 15 minutes, pulling from your remote git repository and then publishing the files it finds. All you need to do is make your commits on your local machine, push them to github, and within 15 minutes they'll be on your site. You can adjust the timer by changing the 15 to another number, e.g. 30 means every half an hour.
Wrapping up
Pelican is a really neat bit of software, that gets you away from all the faffing of dynamic web stuff to just concentrating on the important thing - writing. Hopefully this guide makes setting yourself up on Webfaction a little easier. If you hit any stumbling blocks in spite of this let me know in the comments! Happy pelicaning - whatever that involves.
Packaging Python Applications with PyInstaller by Martin Fitzpatrick — This step-by-step guide walks you through packaging your own Python applications from simple examples to complete installers and signed executables.